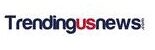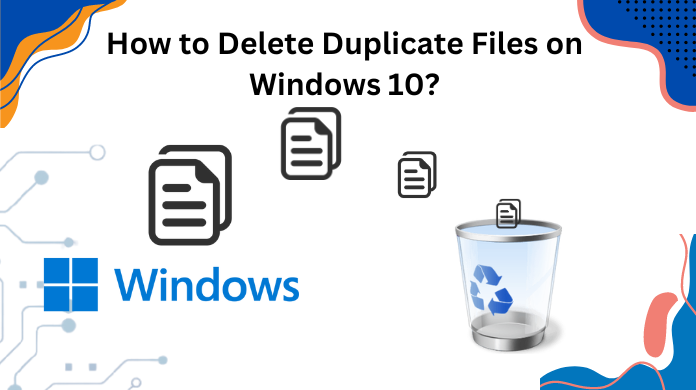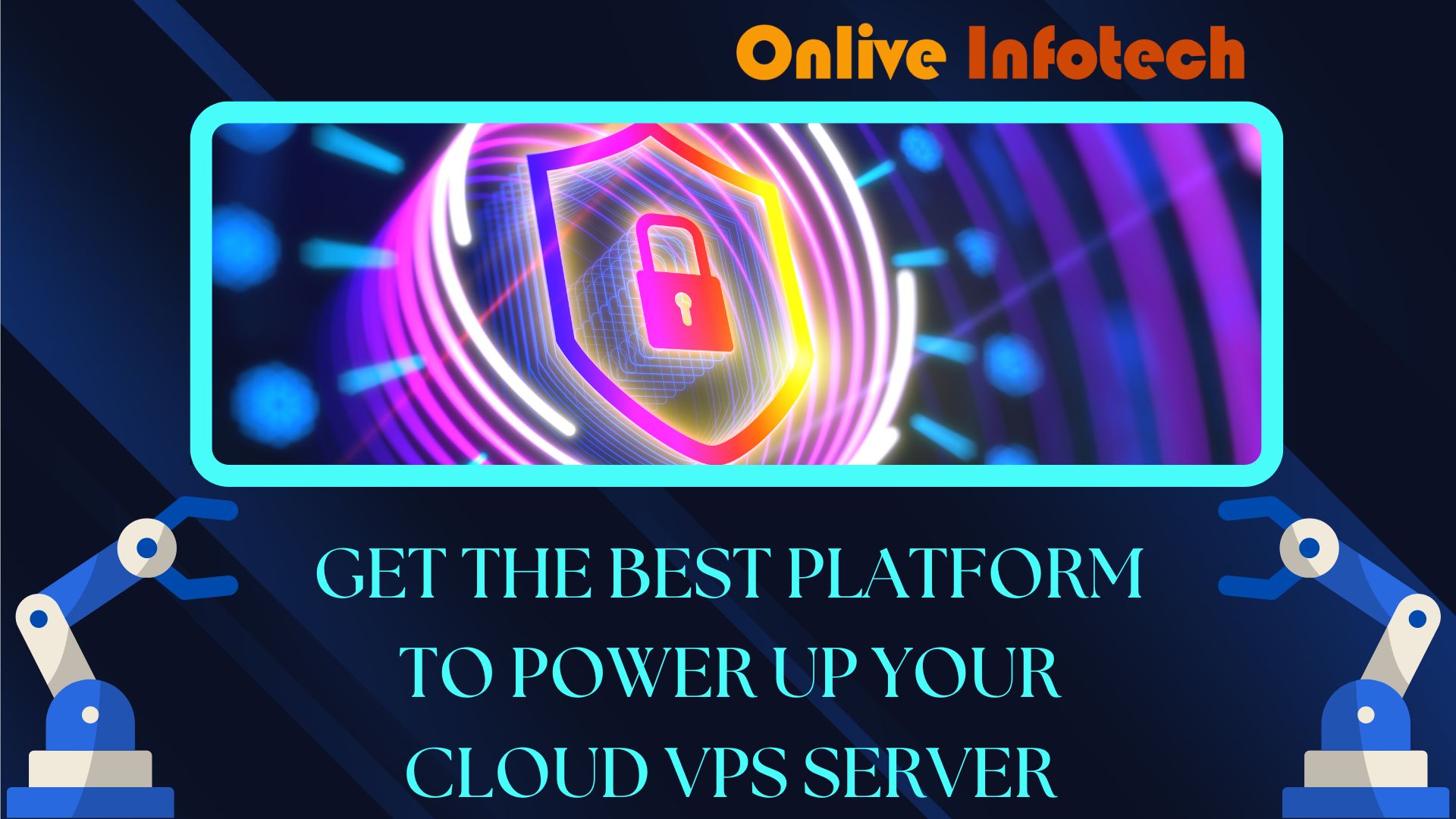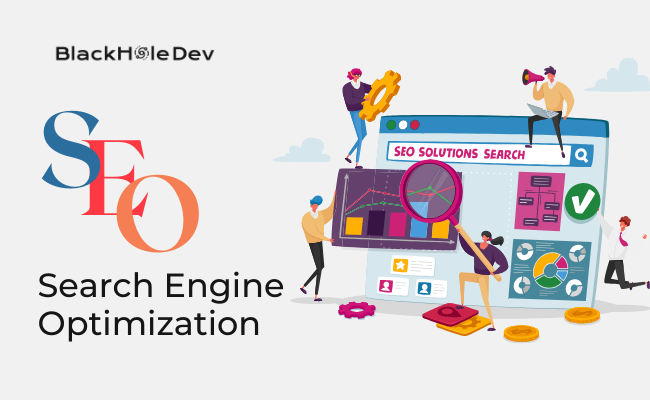If you are surfing on the web, and searching for the right solution to remove duplicate files from Windows 10, you are in the right place. Basically, in this article, we will cover an entire discussion on How do I remove duplicate files in Windows 10 for free.
In the existing age of abundant networks, downloading and saving files has never been so simple before. With attention to computer storage, collecting several files from the web can give rise to redundant duplicate files. In other words, these identical files consume a lot of unnecessary space on your PC. Due to this prevalent reason, your computer performance slows down. For instance, duplicate files can be similar to photos, videos, audio, archives, documents, etc. Besides this, look for the different ways how to delete duplicate files on macOS?
In the long run, these identical files can hamper the performance of the system. For this purpose, it is crucial to find and remove them. In view of the same, there exists a way to eliminate duplicate files on Windows 10. In the following section, we will discuss 2 methods:
- Using Windows Built-in tools
- Using An Incredible Solution
How Do I Remove Duplicate Files in Windows 10 Using Built-in Tools?
Removing duplicate files is the most important and daunting task. Fortunately, Windows 10 offers a built-in feature to delete such redundant files. In comparison to the manual method, this inbuilt approach is a worthy choice to find and eliminate identical files. By the same token, you can create more space and boost your computer performance. In this case, the given tool to remove duplicate files on Windows 10 is the default File Explorer. In like fashion, to use the File Explorer on Windows 10, you should go through the following steps:
Step 1. After you are logged in to the computer. Navigate to Type here to search in the left bottom corner. Then, enter “indexing options” in the Type here to search bar of Windows. After that, tap on the Indexing Options on the right-side panel.
Step 2. Now, click on the Modify bar. Then, you will be directed to a new window where you should click on Show all locations.
Step 3. Here, on the Change selected locations box, check all the boxes. Then, click on OK.
Step 4. After all these to run the File Explorer, use the shortcut command on the keyword Windows key + E.
Step 5. Then go to location – This PC>Local Disk (C:)>Users.
Step 6. Use the following steps to find and remove duplicate files on Windows 10:
Navigate to the View menu panel. After that, click on the Preview pane. On the positive side, this will show all the available preview options present in the folder.
After this, under the Layout section of the View menu panel. Choose the Details option.
After that in the Current View panel, tap on Group by drop-down list. Then, under this list select the Name and also ensure that the Ascending is turned on.
Step 7. At this point, enter the file type in the search tab of File Explorer you want to find and delete in the available folder. Then, press Enter. Without delay, you will find that all the duplicate files are collected in the File Explorer window.
Step 8. To this end, keenly detect the file names, date-modified, and sizes of the duplicate files. In this regard, if you want to delete a duplicate, simply click on the file and press the Delete button.
We have listed a few most used files with their respective file extensions.
Now, by going through the above method you can easily find the answer on how do i remove duplicate files in Windows 10 for free. Besides this, the above method is straightforward without any expertise. Also, it doesn’t require any 3rd party installation.
How Do I Remove Duplicate Files in Windows 10 Using Automated Solution?
Undoubtedly, the aforementioned method to delete duplicate files on Windows 10 using File Explorer is simple, but it has some certain shortcomings as follows:
Time-Draining – Although it is an in-built feature of Windows, still it takes a notable amount of time to scan and delete the duplicates.
Accuracy – On the negative side of the built-in method, the results show a marginal gap of similarity. Plus, it doesn’t show precise results even when the images have minor differences.
Less Customizable Features – Less scanning options available to detect duplicate files.
Also Read: Top Invoicing Software Solutions for Australian Businesses
Absolute Solution on How to Delete Duplicate Files in Windows?
Keeping the above shortcomings in mind, relying on this incredible tool can be a worthwhile option. To clarify, the most opted sophisticated software for finding and deleting duplicates is SysTools Duplicate Finder. Moreover, this tool is made considering the user’s needs and orientations. Thus, if you want to free up your digital space, this professional tool can be a noteworthy choice. Similar to other 3rd party tools, download and install this software on your computer to begin. Now, make sure to follow the steps given below to delete the duplicate files without any error:
Step 1. Run the software on your system. After that, click on Add Folder to choose the folder where you want to perform the scan. At the time, you are satisfied with the folder selection, click on OK.
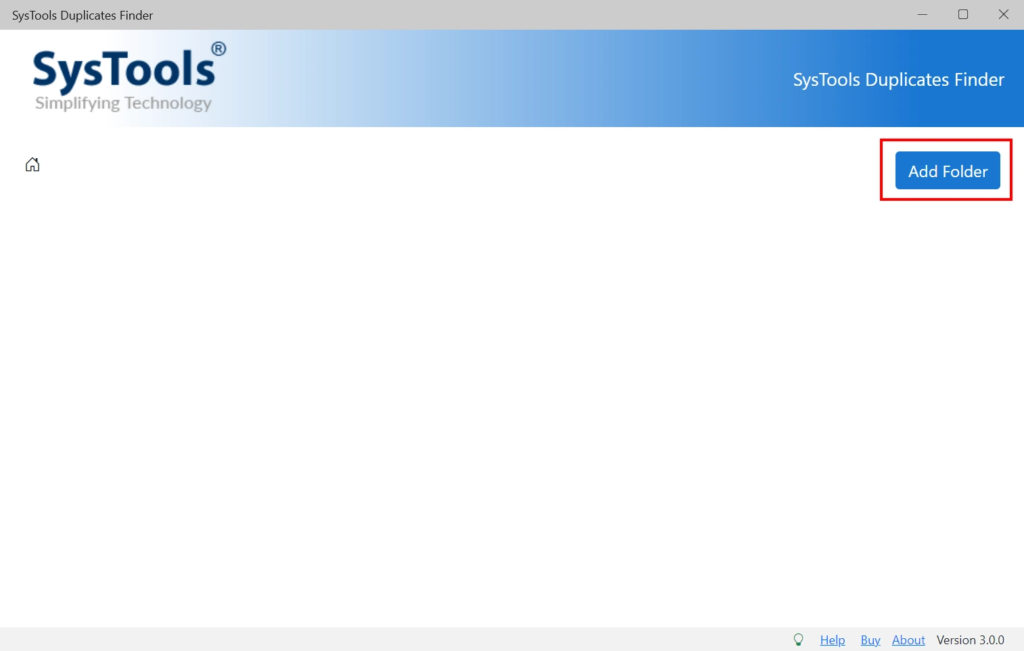
Step 2. Next in the Scan Configuration window select the options that you want. Henceforth, tap on the Continue button.
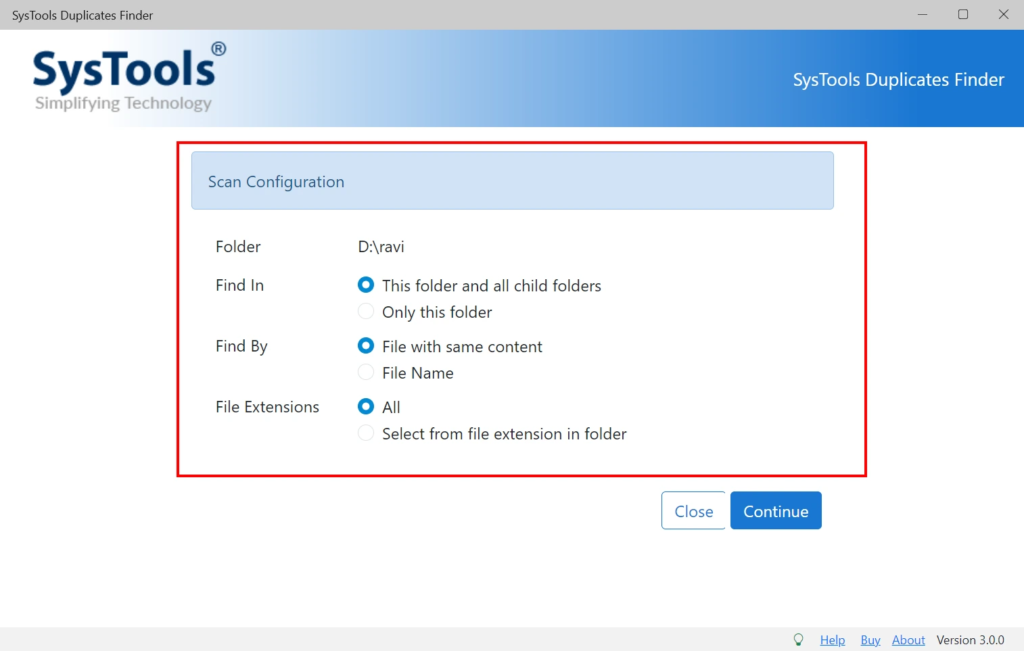
Step 3. Once the scanning is complete, a decisive window will appear. At this point, perform the needful tasks such as preview, delete, and move.
Final Verdict
Now that you have cleared the basics and got the answer to the question “How do I remove duplicate files in Windows 10?” For the same reason, you can figure out the best way to remove duplicate files on Windows 10. Also, you must have found that though the built-in tools are good it is not reliable. On the other hand, the professional tool is a wise choice for in-depth scanning with different customization features. All in all, you can conclude that among the two methods, the Duplicate File Finder is the most noteworthy choice.